How to Create a Task or Follow-Up or Log a Call¶
For users of the Email Sidebar on:

4 min read
Even though RG Email Sidebar focus is processing email communication and meetings, it can also be used to quickly and effectively save in Salesforce communication carried out over other channels and manage records and tasks.
This article describes how to instantly create Salesforce Tasks and log your call notes in Salesforce using the Log a Call button; this function can be used to register inbound and outbound business phone calls, text messages, web calls, etc., as Salesforce Task Activities.
Tip
You can also create a Log a Call task right from the Sidebar’s home screen within a couple of clicks. See this article to learn how to do that
How to Create a Task¶
To create a Salesforce Task via RG Email Sidebar.
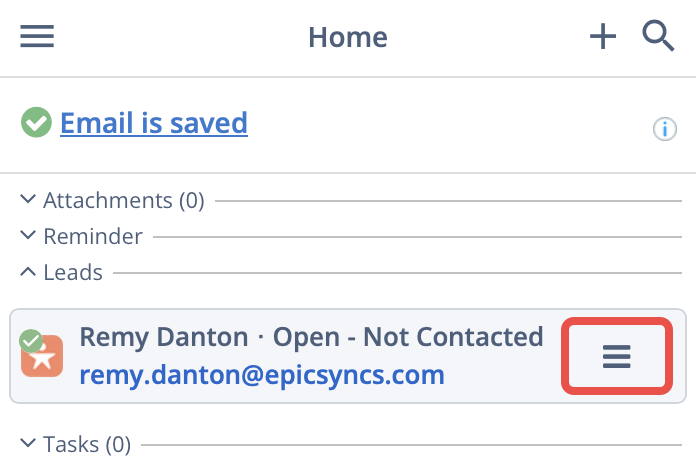
1. Click the + (Add) icon in the upper right corner of the Sidebar or use the ☰ (Actions menu) icon that appears when you hover the mouse over a relevant record’s header in RG Email Sidebar
2. Click the 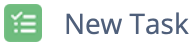 (New Task) action
(New Task) action
3. Populate the dialog’s fields
-
in the Assign to field, select to whom you want to assign the resulting task: User (People), Group, or Queue
-
Subject, Due date, Priority, Status, Description are standard Salesforce Task fields which you can edit according to your preferences
-
the Name field defines what People records (e.g. Contact, Lead, Person Account) will be linked to the Task in Salesforce
-
the Related To field defines what Business records (e.g. Account, Opportunity, Case) will be linked to it
Tip
You can add more useful fields including custom ones and define which fields are important via RGES Customization settings, see this article for more information
4. Click Create in the upper right corner of the dialog. The corresponding Task will appear in Salesforce immediately with the default Salesforce status for Tasks
How to Log a Call in Salesforce¶
1. Use Sidebar Search to find a relevant record. It can be a People record (e.g. Contact, Lead, Person Account) or a Business record (e.g. Account, Opportunity, Case)
2. There are two ways to initiate call logging:
Log a call from Actions menu¶
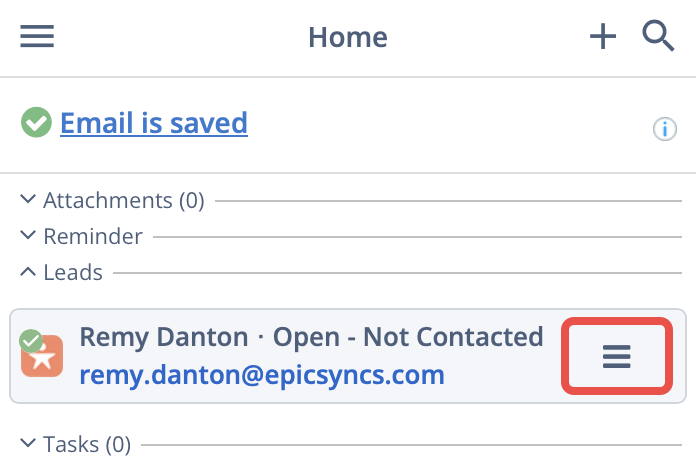
• Click the ☰ (Actions menu) icon that appears when you hover the mouse over a relevant record's header in RG Email Sidebar
• Click the 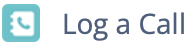 (Log a Call) action
(Log a Call) action
Log a call from Detailed view¶
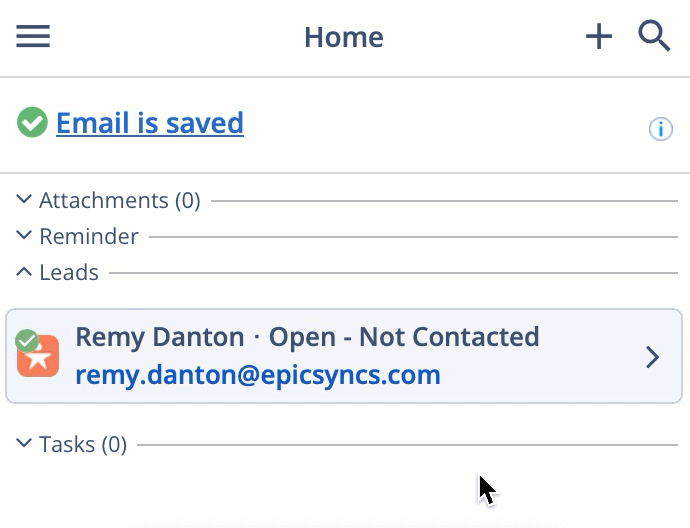
• Click the arrow on the record's card to open Detailed view
• Click the Log a Call icon
3. You will see a standard Log a Call dialog
>>> Click to see the Log a Call dialog <<<
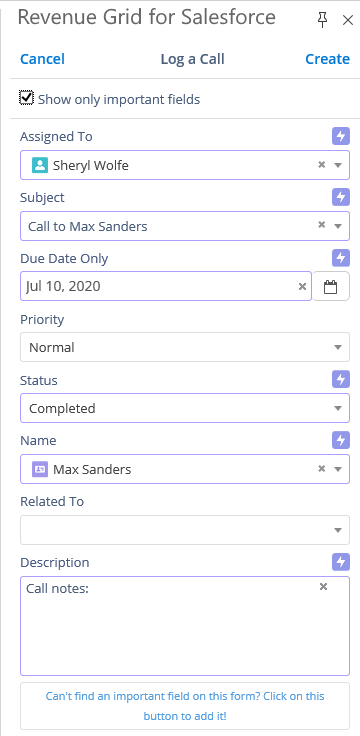
4. Populate the standard Salesforce Task fields:
• Assign to is prefilled with your name but you can select another user, Salesforce group or queue
• Subject is prefilled with the Call to [name]
• Due date only is prefilled with today's date
• Priority by default is set to Normal
• Status: the call will be logged with the Completed status
• Comments is for any notes about the call
• the Name field defines what People records will be linked to the Task in Salesforce
• the Related To field defines what Business records will be linked to it
Tip
You can add more useful fields including custom ones and define which fields are important via RGES Customization settings, see this article for more information
5. Click Create in the upper right corner of the dialog. The logged call will appear in Salesforce as a completed Task
How to create a Follow-up¶
In a similar manner you can create a Follow-up reminder for you correspondence with a business contact. Also see this article for an alternative quick way to do that.
1. Use Sidebar Search to find a relevant record. It can be a People record (e.g. Contact, Lead, Person Account) or a Business record (e.g. Account, Opportunity, Case)
2. There two ways to create a Follow-up:
Create a Follow-up from Actions menu¶
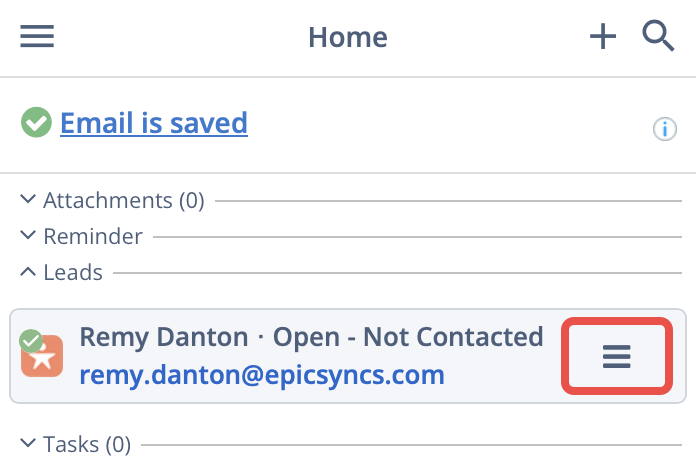
• Click the ☰ Actions menu) icon that appears when you hover the mouse over a relevant record's header in RG Email Sidebar
• Click the  (New follow up) action
(New follow up) action
Create a Follow-up from Detailed view¶
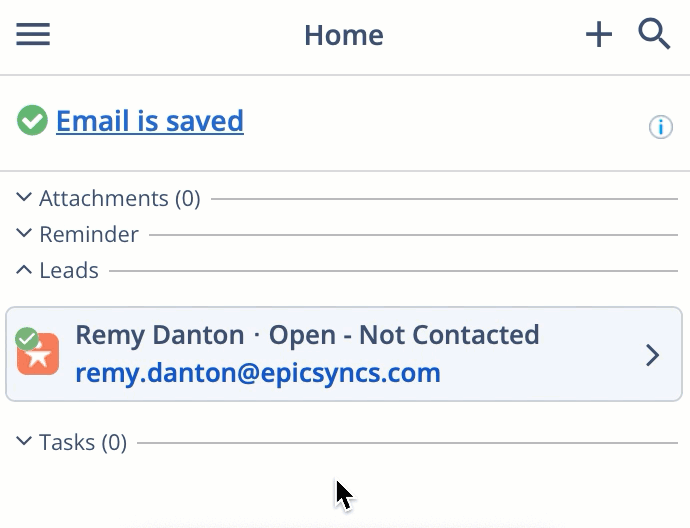
• Click the arrow on the record's card to open Detailed view
• Click the Create follow up icon
3. You will see a standard follow-up creation dialog
>>> Click to see a follow-up creation dialog <<<
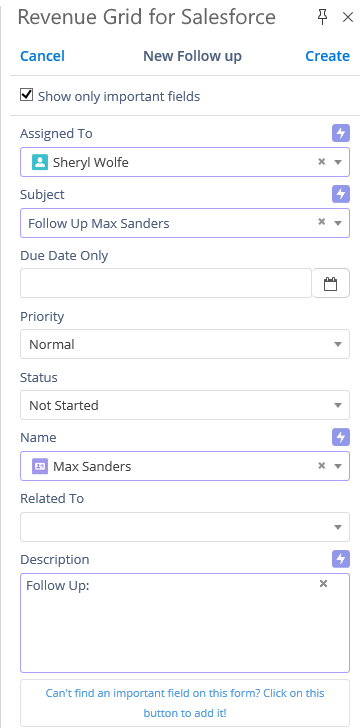
4. Populate the dialog’s fields:
-
in the Assign to field, select to whom you want to assign the resulting task: User (People), Group, or Queue
-
the fields Subject, Due date only, Priority, Status, Description are standard Salesforce Task fields which you can edit according to your preferences
-
the Name field defines what People records will be linked to the Task in Salesforce
-
the Related To field defines what Business records will be linked to it
Tip
You can add more useful fields including custom ones and define which fields are important via RGES Customization settings, see this article for more information
5. Click Create in the upper right corner of the dialog. The corresponding Follow up will appear in Salesforce will as a Task

We would love to hear from you!