Revenue Grid Synchronization Settings Explained¶
[new Sync Settings page]
For users of the Email Sidebar on:

4 min read
Important
Depending on your product license, the appearance of your Sync Settings page may differ from the one described below. If you see a different Sync Settings page, refer to this article.
Tip
Some Synchronization features require adding certain auxiliary fields and classes to Salesforce objects; to get them added automatically ask your local Salesforce administrator to install the Revenue Grid managed Salesforce app in your Org – it will enable the full scope of RGES features on the Salesforce side
RG Email Sidebar includes a number of settings that define how Emails, Calendar items, Contacts, or Tasks are processed into Salesforce.
This article explains all RGES Sync Engine settings which can be managed by individual users or in bulk by the Admins. The Dashboard’s functions and Sync settings are mostly identical for MS Exchange / Office 365 and Gmail accounts, with the exception of several MS Exchange specific functions.
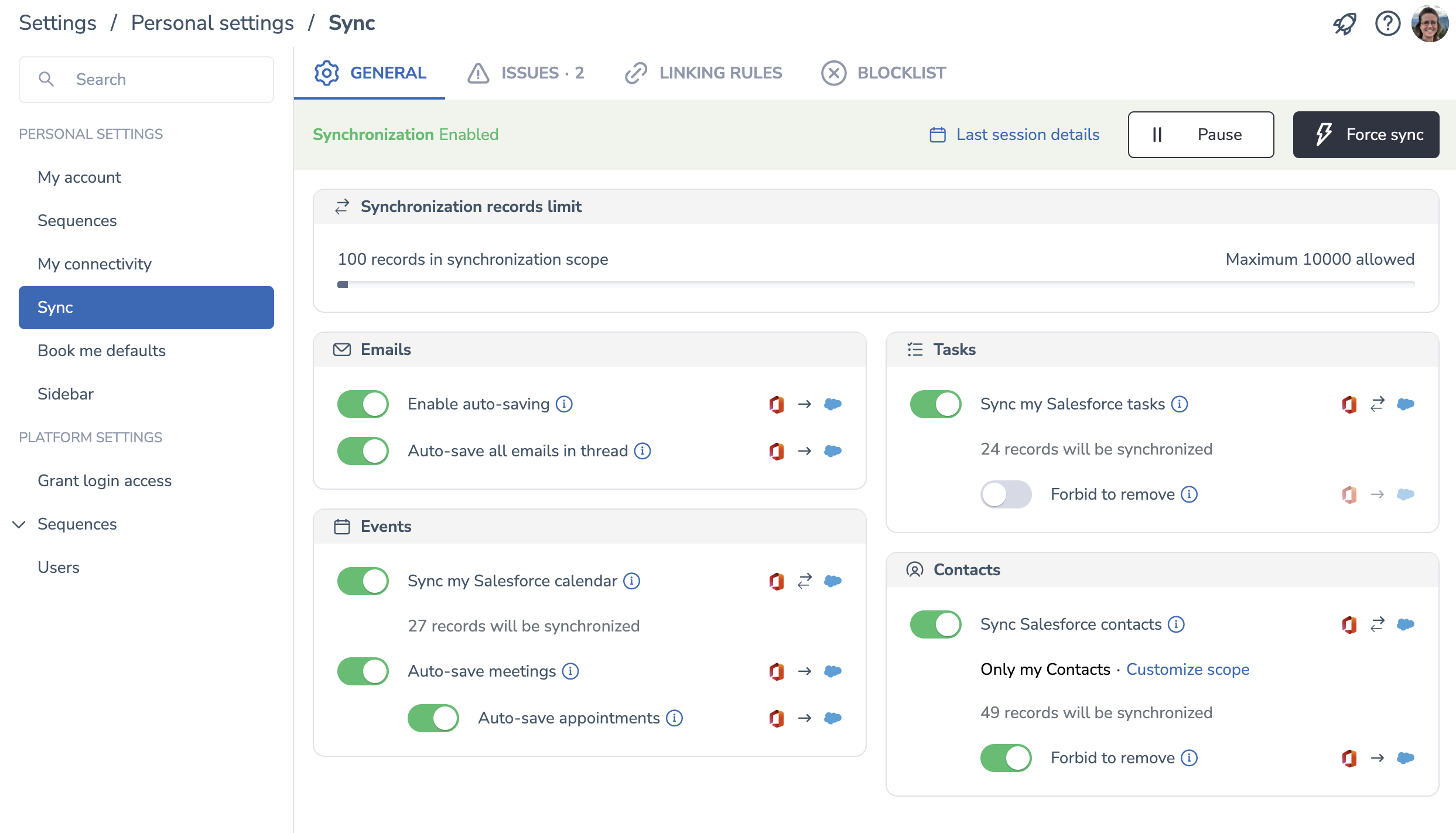
To access Sync settings:¶
In RG Email Sidebar, click Menu and go to Open Revenue Grid in browser. Next, click on your profile picture in the upper right hand side corner, then go to Settings > ** Sync** section
The Sync Settings section includes four tabs:
General where you can change the general sync patterns for Events, Calendar items, Tasks and Contacts, and view the last sync session's, force or pause sync
Issues where you will see all sync issues, their descriptions and related objects
Linking rules where you can configure linking of saved items to Opportunities in Salesforce
Blocklist where you can manage the blocklisted email addresses and email domains
Emails saving¶
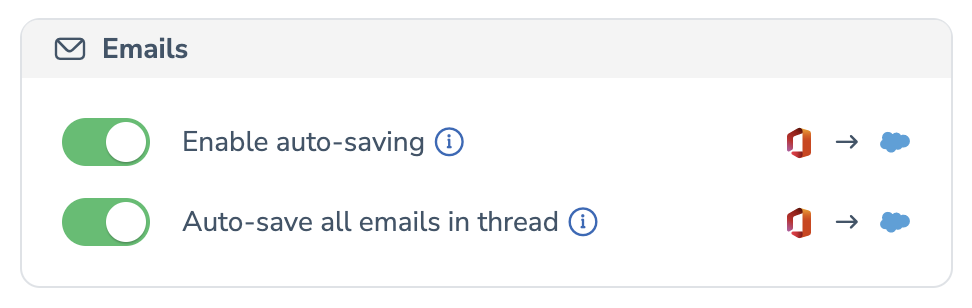
You can manage automatic emails saving patterns in the Emails box on the General tab.
Automatic Saving of Emails (emails autosharing)¶
Tip
Also see this article for detailed information on auto-saving flow options and blocklist intersections
You can get all relevant (see point 5 in this article) incoming and outgoing email messages (Inbox and Sent folders) automatically saved in Salesforce. With automatic saving enabled, your email messages will be automatically saved as Salesforce Tasks or Email messages linked to related Contacts, Leads, and other Salesforce objects retrieved according to these principles. Emails autosaving is performed not immediately but on the following synchronization session.
If you receive or send an email from/to an unresolved (not previously registered in Salesforce) Contact or Lead, RG Email Sidebar can create a relevant Salesforce automatically to autosave it. See this article for more information.
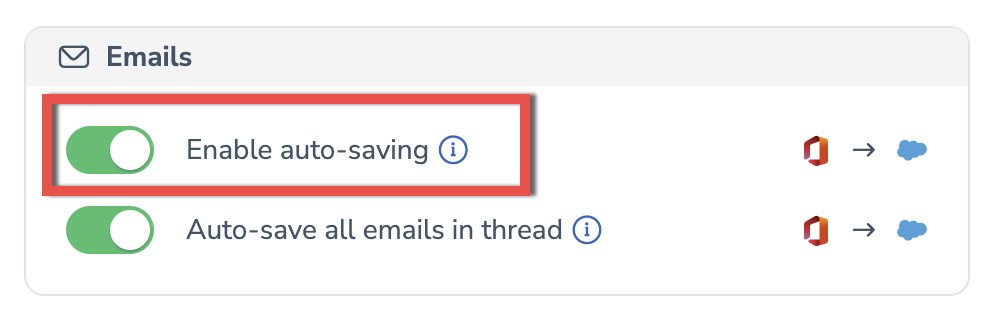
To enable or disable automatic emails saving by RGES: in the Emails block, toggle the Enable Auto-Saving switch button.
Inbox Spam Handling Prevention¶
With enabled Emails auto-saving and set up Leads or Contacts auto-resolving in your cofiguration, RG Email Sidebar will process SPAM emails from non-blocklisted email domains which get through to your MS Outlook or Gmail Imbox.
Refer to this article for сomplete information on inbox spam handling prevention with RG Email Sidebar.
Automatic saving of Email Threads¶
With RGES, you can automatically save emails in a marked thread. See this article for complete information on how to use this feature.
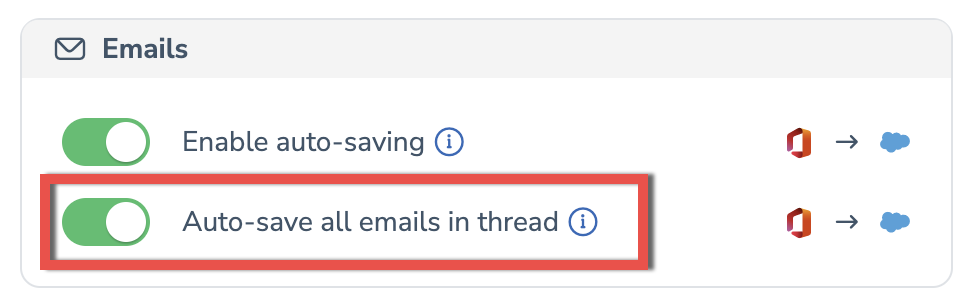
To enable this feature: in the Emails box, set the Auto-Save All Emails In a Thread switch to Enabled.
Important
After you toggle the Auto-save all emails in thread setting, for the changes to be applied you must log out from RGES Add-In and then re-log in
Calendar items saving¶
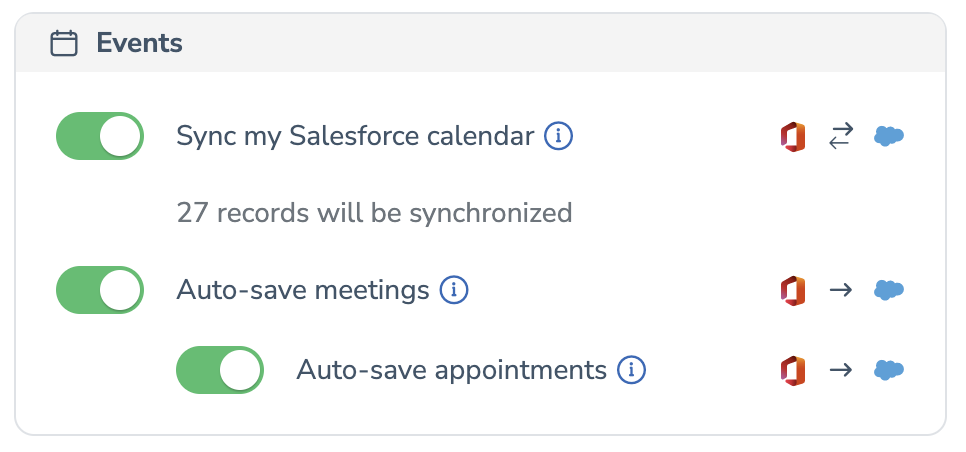
You can manage the automatic calendar items saving patterns in the Events box on the General tab.
Automatic Syncing of Calendar Items (events autosharing)¶
You can have all your incoming and outgoing Calendar items automatically synced in Salesforce, with specific exceptions listed in this article. Note that RGES will also auto-create new Salesforce records to sync meetings which involve new business contact, see this article to learn the details.
With automatic meetings syncing enabled, your meetings will be automatically synced up to your Salesforce calendar and also to the calendars of your colleagues who use RG Email Sidebar, if they were invited.
Note
Syncing of new Calendar items and their updates can also be performed within several minutes, via instant syncing. This option can be enabled upon request
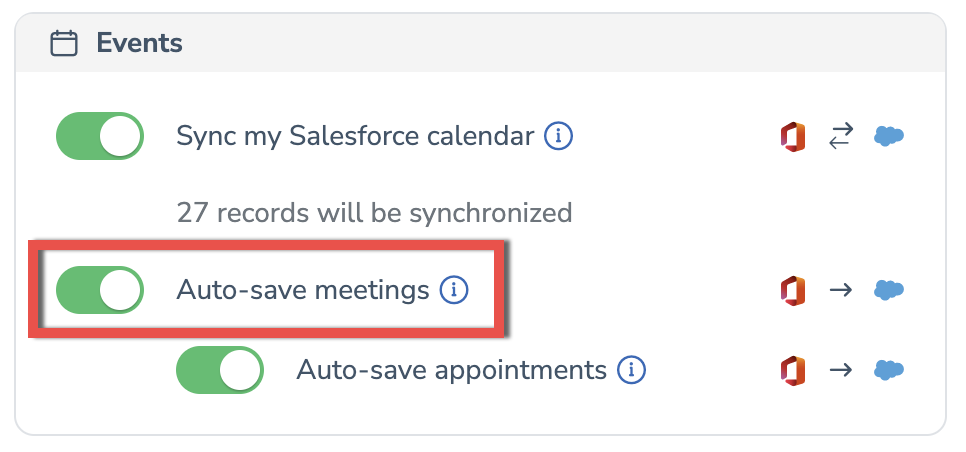
To enable automatic syncing of meetings, toggle the Auto-save meetings switch button.
Note
If all of the meeting’s attendees are blocklisted, the meeting will not be synced up to Salesforce. But if at least one meeting’s attendee is not on the blocklist, the calendar item will be synced with Salesforce
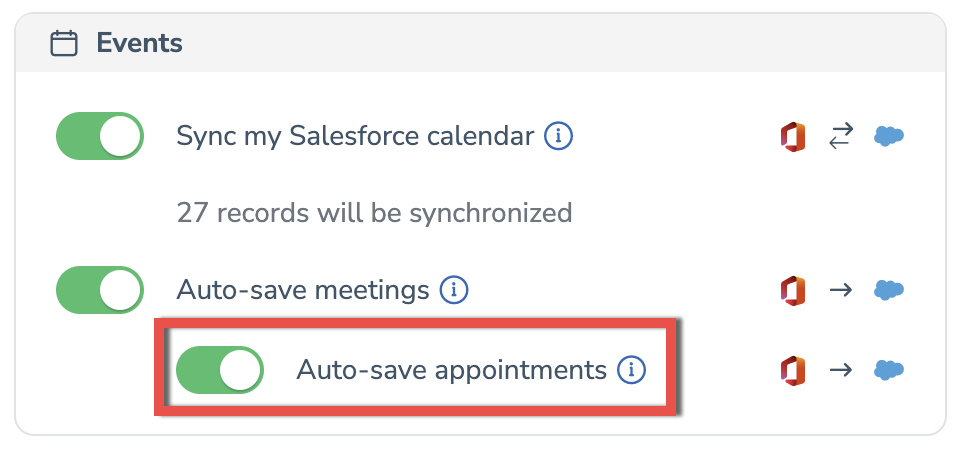
With automatic syncing of appointments enabled, your appointments will be automatically synced with your Salesforce calendar. To enable automatic saving of appointments, toggle the Auto-save appointments switch button.
Events down-syncing from Salesforce to mail client’s calendar¶
In Events box, you can also configure down-syncing of calendar items from Salesforce to your mails client’s calendar using Sync my Salesforce calendar switch button.
If you create an Event or modify an existing Event directly in Salesforce, these Salesforce Calendar updates get automatically down-synced by RGES Sync engine: the corresponding calendar item will be automatically created or modified in MS Outlook or Gmail Calendar. Events modifications get to email client’s calendar within 1-30 minutes but new created Events get down-synced instantly.
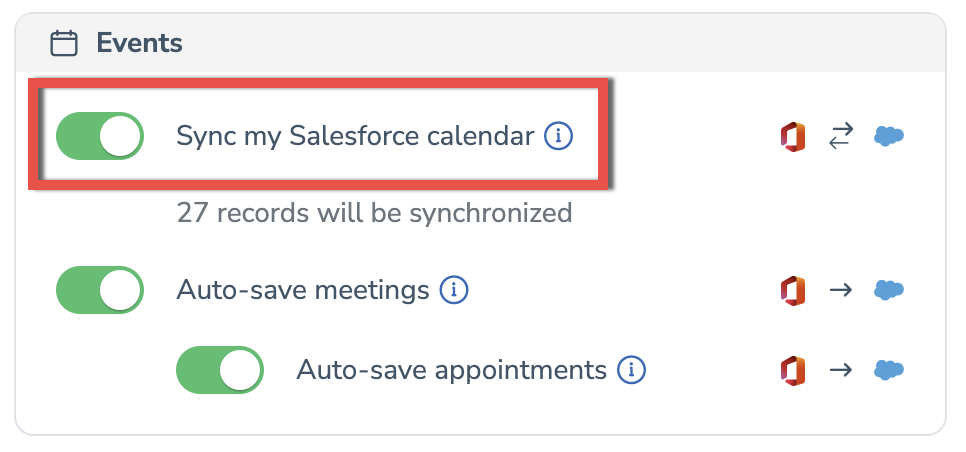
To enable automatic down-syncing of events from Salesforce to your mail client’s calendar, toggle the Sync my Salesforce calendar switch button.
Important
Note that if you disable this switch button, the calendar items that were created in Salesforce and down-synced from Salesforce to your mail client will be removed from your mail client’s calendar.
Tip
Refer to this article for more details on events down-syncing from Salesforce to mail client’s calendar.
Tasks saving¶
RG Email Sidebar only synchronizes those tasks which you are an Assignee of. In addition, to prevent RG Email Sidebar from synchronizing outdated and irrelevant tasks, it applies sliding time window dynamic filtering so only the activities that are presently happening or are coming soon are synchronized.
Revenue Grid synchronizes either non-completed tasks or completed tasks which were Due or were Modified over the last 2 weeks. Older tasks are omitted.
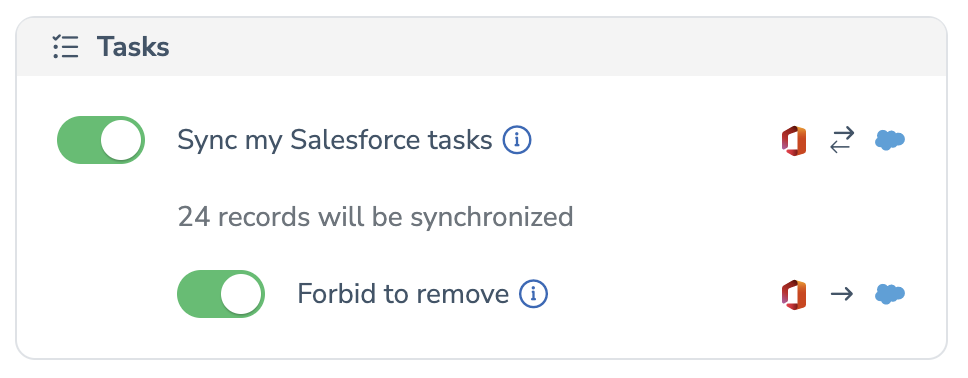
You can further manage the automatic tasks saving patterns in the Tasks box on the General tab.
Tasks down-syncing from Salesforce to mail client¶
In the Tasks box, you can configure down-syncing of tasks from Salesforce to your mails client using Sync my Salesforce tasks switch button.
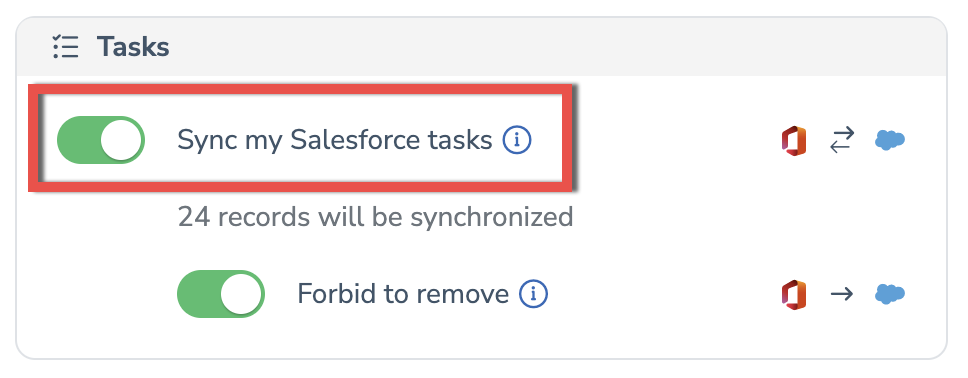
To enable Tasks down-syncing from Salesforce to your mail client, enable the Sync my Salesforce tasks switch button.
Important
Note that if you disable this switch button, the tasks that were created in Salesforce and down-synced from Salesforce to your mail client will be removed from your mail client.
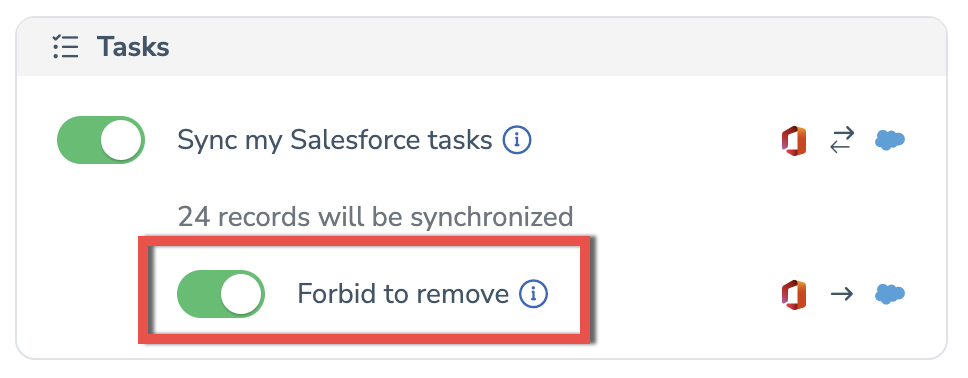
To ensure that tasks deletion in your mail client will not result in these tasks deletion in Salesforce, toggle the Forbid to remove switch button. In this scenario, the only way to delete from your mail client the tasks that were previously down-synced from Salesforce is to delete them in Salesforce.
If this switch button is disabled, deleting of tasks in your mail client will lead to their deleting in Salesforce.
Contacts saving¶
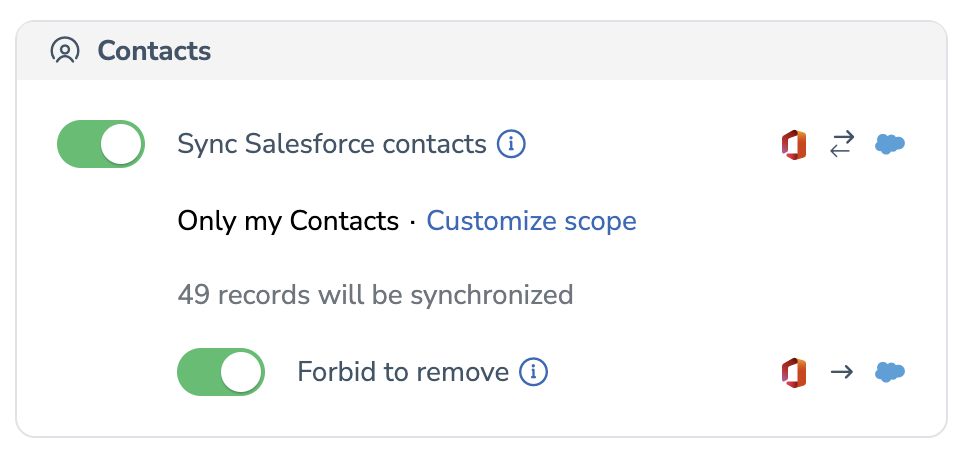
You can manage some the automatic contacts saving patterns in the Contacts box on the General tab.
Contacts down-syncing from Salesforce to mail client¶
In the Contacts box, you can configure down-syncing of contacts from Salesforce to your mail client using Sync my Salesforce contacts switch button.
To enable contacts down-syncing from Salesforce to your mail client, enable the Sync my Salesforce contacts switch button.
Important
Note that if you disable this switch button, the contacts that were created in Salesforce and down-synced from Salesforce to your mail client will be removed from your mail client.
Additionally, you can further refine the filters for down-syncing contacts from Salesforce to your mail client:
1. Click Customize scopes
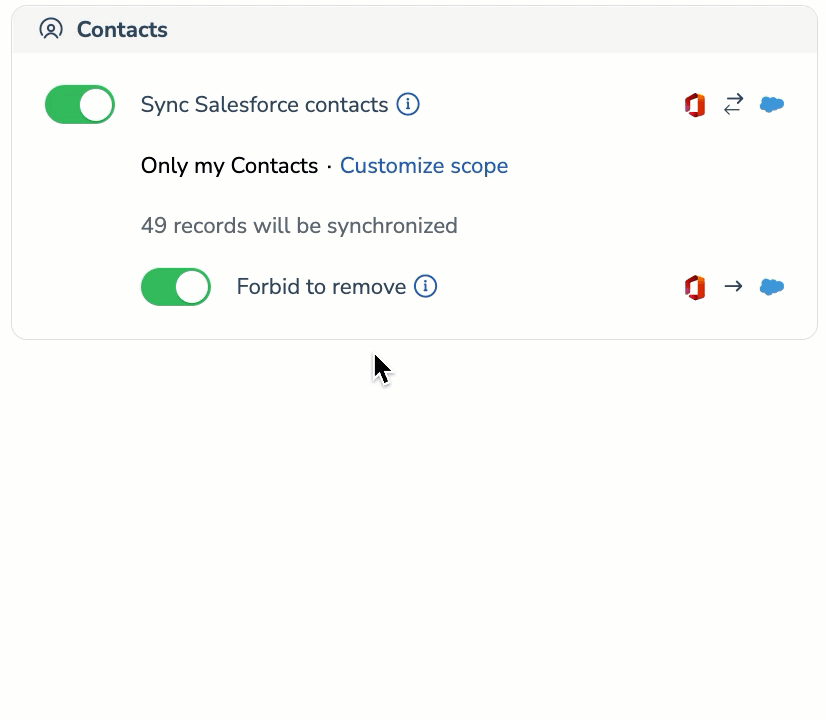
2. Select one of the following down-syncing filters:
All contacts – synchronize all available contacts
Only my contacts – synchronize your contacts only, that is the contacts where you are a contact owner
Custom view (and then select the desired Salesforce contact view) – synchronize contacts available in the selected Salesforce view only
3. Click Apply to save your selection
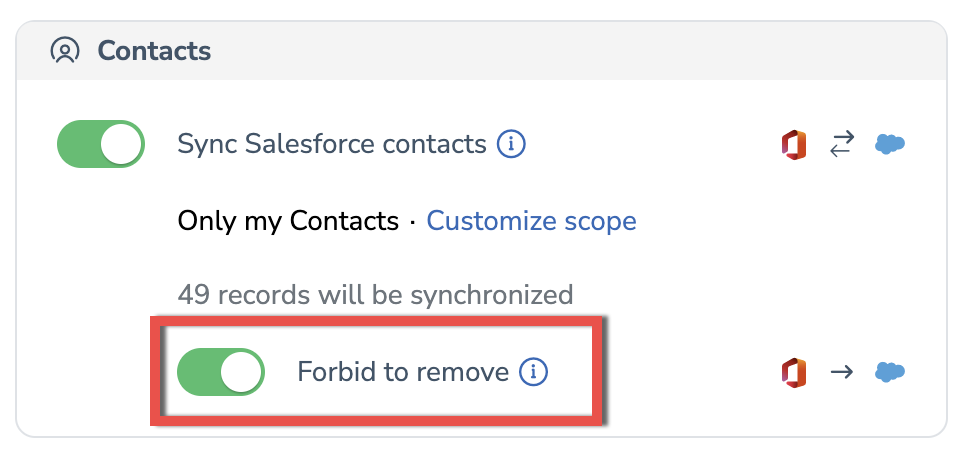
To ensure that Contacts deletion in your mail client will not result in these contacts deletion in Salesforce, toggle the Forbid to remove switch button. In this scenario, the only way to delete your mail client the contacts that were down-synced from Salesforce is to delete them in Salesforce.
If this switch button is disabled, deleting of these contacts in your mail client will lead to their deleting in Salesforce.
Issues¶
When RGES Sync Engine encounters conflicts between synchronized data sources or is unable to run synchronization to less obvious reasons, the synchronization issues are logged on the “Issues” tab. Every issue’s log usually includes a sync error code or notification returned by RG Email Sidebar and indicates the source of the error, date and time when the error occurred.
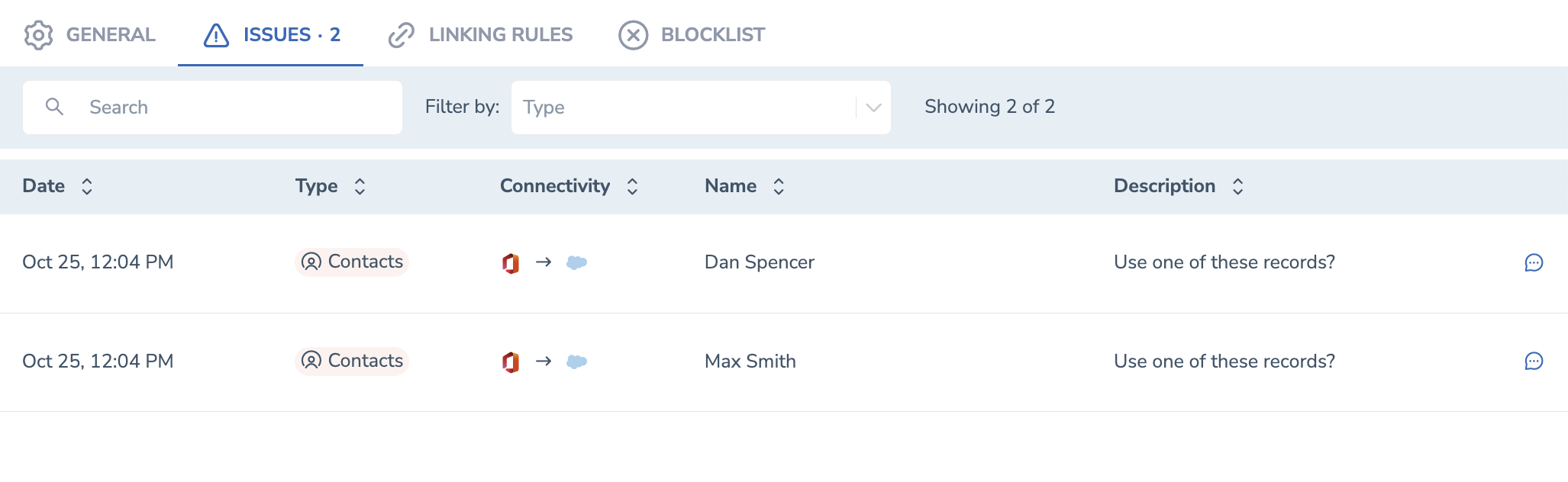
Linking to Opportunities¶
You can also have your emails associated not only with Contacts and Leads, but also with related Opportunities, saved to Salesforce. These related Opportunities must satisfy all of the following requirements:
- You are the owner of the Opportunity
- The account associated with the Opportunity contains a contact of the person whose email address is specified in the From, To, or CC fields
If several Opportunities satisfy these requirements, the email will be saved to the most recent one. If such an Opportunity was not found, the email will be saved to the Account that is associated with the related Contact. However, if neither an Opportunity nor an associated Account were found, the email will not be saved at all. This setting applies only to automatic email/event saving, not to manual saving of events/emails.
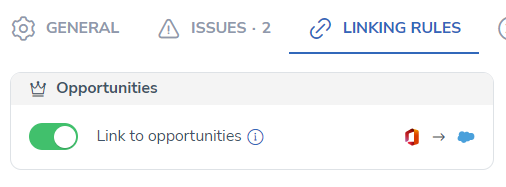
To enable the possibility to link saved Emails to Salesforce Opportunities, on the LINKING RULES tab, toggle the Link to Opportunities switch button.
Blocklisting Email Addresses and Domains¶
RG Email Sidebar offers the possibility to blocklist email messages and calendar items from/to certain addresses or domains from being saved with Salesforce.
To add specific email addresses and domains to the blocklist:
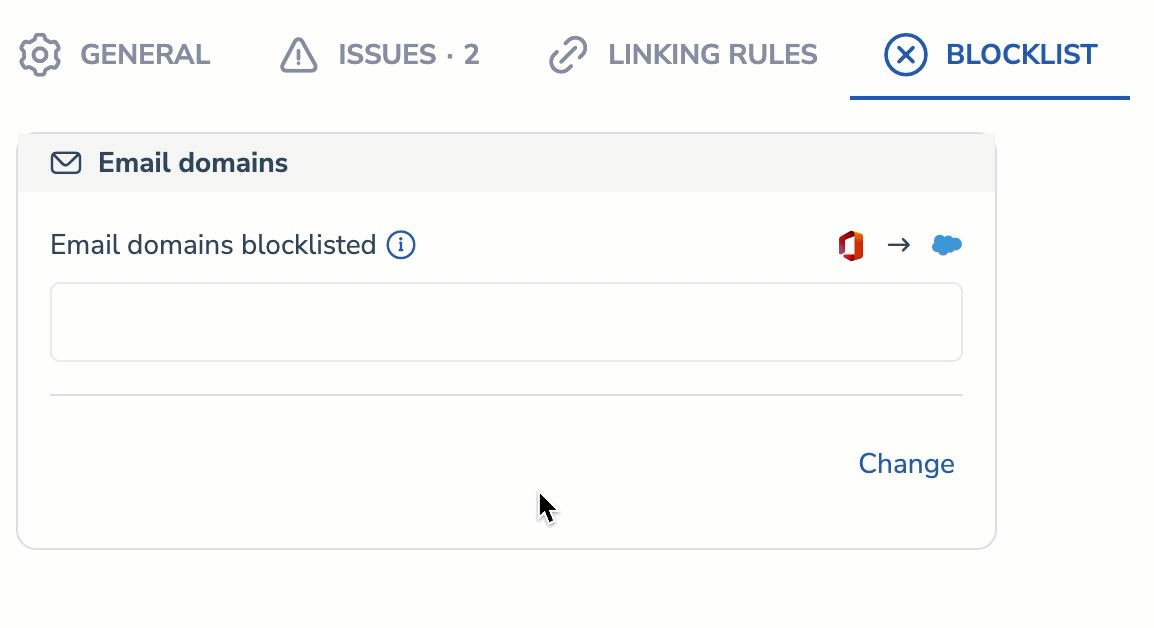
1. Switch to the Blocklist tab
2. Click Change
3. Enter the email addresses and domains in the corresponding box
4. Click Apply to save the changes
See this article for more information on Blocklisting Email Addresses and Domains with RG Email Sidebar.
Also, a special global setting blocklists all free email services (e.g., gmail.com, outlook.com, etc.) from syncing by default, so you don’t need to add all of them to the Blocklist. To change or customize this setting, contact our support team.
Important
Please note that if you update the list of Blocklisted email addresses/domains; for these changes to be applied you must log out from RGES Add-In and then re-log in
Other Sync Adjustments¶
Besides above-described regular sync adjustments, RG Email Sidebar offers special synchronization settings to meet your company’s specific preferences - syncing calendar items as other object types besides events and one-way synchronization options.

We would love to hear from you!