Special Admin Panel Settings¶
For users of the Email Sidebar on:

14 min read
Important
To use RG Email Sidebar Admin panel, special access permissions are required. To request the permissions for your organization, contact Revenue Grid support team by email. Admin panel provides tools for managing end users and some of its key settings it includes duplicate RG Email Sidebar Customization and Sync settings on Admin level
Admin panel provides a number of settings used to adjust different aspects of Revenue Grid synchronization, search, and customization functions for organizations as well as individual Add-In / Chrome Extension users. Some of them duplicate settings available on end users’ Customization page and Synchronization dashboard, but are applied to all users in an organization and cannot be changed by the end users (these settings are greyed-out for them); others are designed to tailor Add-In / Chrome Extension and sync behavior to various specific needs or manage users’ access to customization settings. Finally, there are several configuration field settings required for enabling some of advanced RG Email Sidebar features. These features also require creation of custom record fields in Salesforce, which can also be created automatically by installing the Revenue Grid package.
For convenience of use, several commonly used special settings are implemented on the Other settings tab of all user organizations as switch buttons and entry boxes.
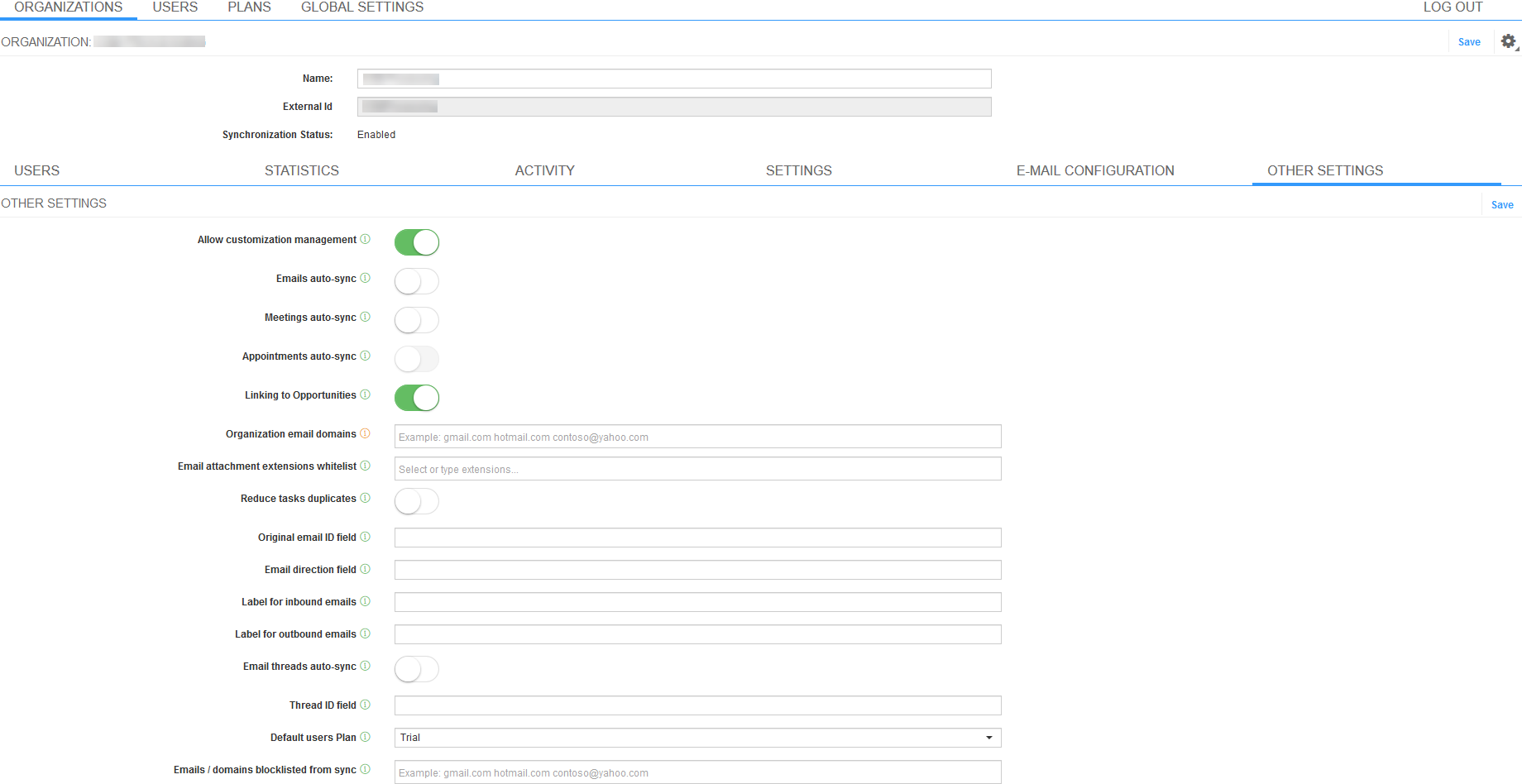
Note
An Admin can force certain settings, overriding them on a user’s Synchronization or Customization page (admin overridden settings will be displayed as greyed-out), or allow users to adjust these settings individually
Important
Most RG Email Sidebar implementations include only the Allow customization management setting, the rest customization and configuration settings being managed by Revenue Grid support team
Allow customization management¶
Toggle this switch button to allow or disallow the end users in this organization to manage their individual customization settings via Customization page.
Please note that to apply this setting the concerned user(s) must log out from their RG Email Sidebar account and then re-log in.
Note
The Allow to manage customization setting can also be applied to individual users via the Other settings Admin panel subtab opened for individual users instead of organizations
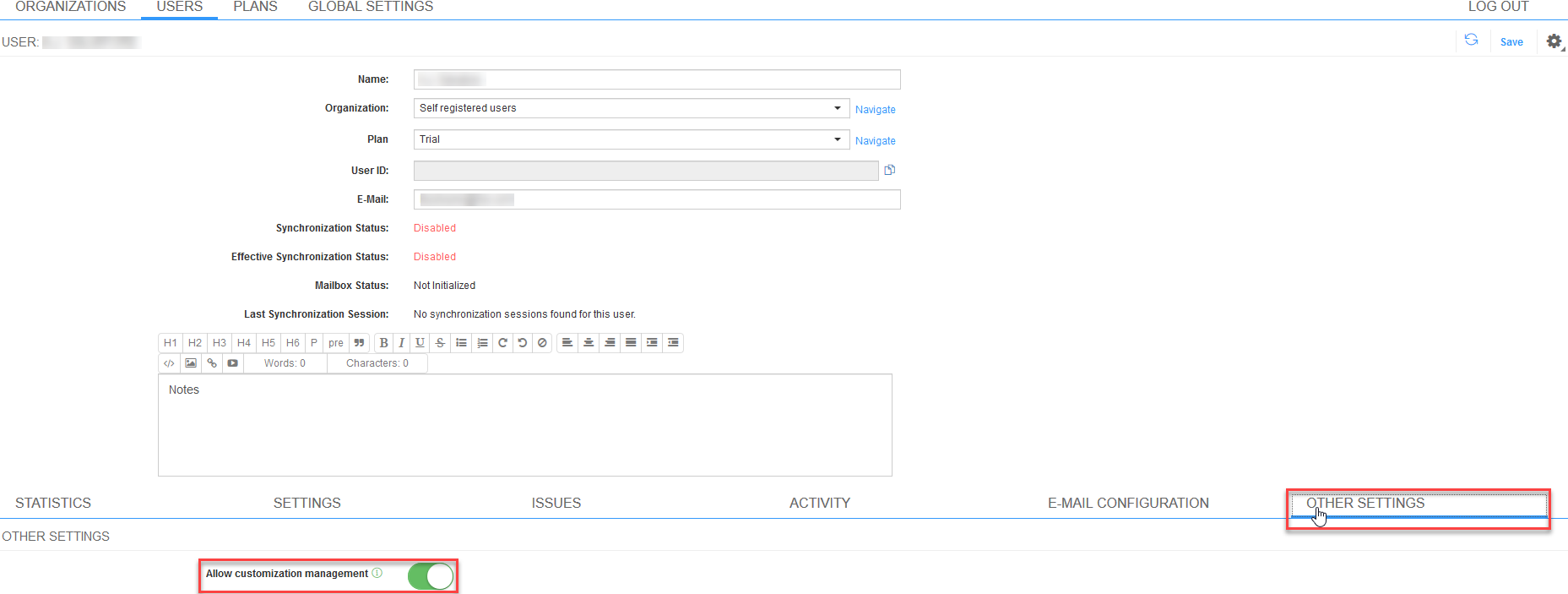
Emails auto-sync¶
Allows to enable/disable automatic saving of new email messages in Salesforce. Duplicates the corresponding synchronization setting.
Meetings auto-sync¶
Allows to enable/disable automatic saving of new created or accepted meetings in Salesforce. Duplicates the corresponding synchronization setting.
Appointments auto-sync¶
Allows to enable/disable automatic saving of new created appointments in Salesforce. Duplicates the corresponding synchronization setting.
Linking to Opportunities¶
Allows to enable/disable records linking to Opportunity Salesforce objects besides Contacts, Accounts, or Leads. Duplicates the corresponding synchronization setting.
Organization email domains¶
Specify corporate email domains used by your organization. This defines what email addresses will be considered internal; refer to this article for more information.
Please note that to apply this setting the concerned user(s) must log out from their RG Email Sidebar account and then re-log in.
Email attachment extensions allow-list¶
Specify what email attachment file types will be savable in Salesforce on email/event auto-saving. If left void, files with any extensions will be saved. This setting doesn’t affect attachment files saved manually. Please note that to apply this setting the concerned user(s) must log out from their RG Email Sidebar account and then re-log in.
Reduce tasks duplicates¶
Enables/disables preventing multiple Salesforce objects creation for the same email message received and saved by several users in one Salesforce Org. Please refer to this article for more information. Please note that to apply this setting the concerned user(s) must log out from their RG Email Sidebar account and then re-log in.
Original email ID field This field is mandatory if the Reduce tasks duplicates setting is enabled. Here, set the name of the custom field containing the original email message’s ID in MS Exchange in Salesforce Activities (Tasks or EmailMessages) based on the email. If in your Org emails are saved as EmailMessage objects rather than Tasks the MessageIdentifier field should be used; if emails are saved as Tasks and you installed Revenue Grid managed package in your Org the InternetMessageID field should be used. In case you do not have Revenue Grid installed in your Org and do not use Salesforce Enhanced Email, you must create this custom field for the Task object in Salesforce. Please refer to this Salesforce Help article to learn how to do that.
Email direction field¶
Set the custom name of the field that indicates email direction ( inbound / outbound) in Salesforce, e.g. “Message direction”. This field will be added in Salesforce.
Label for inbound emails Set the label that will indicate if a message is inbound (to be displayed in the Email direction field).
Label for outbound emails Set the label that will indicate if a message is outbound (to be displayed in the Email direction field).
Email threads auto-sync¶
Enable/disable automatic saving of all emails which belong to a correspondence thread in Salesforce. Duplicates the corresponding synchronization setting.
Please note that to apply this setting the concerned user(s) must log out from their RG Email Sidebar account and then re-log in.
Thread ID field
This field is mandatory if the Email threads auto-sync setting is enabled. In it, set the custom name of the field that indicates the auto-saved thread’s ID (mandatory if the Email threads auto-sync setting is enabled) in Salesforce. Similarly to the Original Email ID field, this field can be set up as part of the Revenue Grid Salesforce package - then it will be labeled ConversationId or created manually in Salesforce.
Default users Plan¶
Plans allow enabling customized sets of specific settings for selected users and groups of users. Enter the Plan’s external ID string in this field. Please refer to this article for more information.
Emails / domains blocklisted from sync¶
Specify email addresses or domains to be excluded from saving in Salesforce, e.g. personal contacts or in-organization ones. Note that the list does not support using wildcards. This list complements the corresponding customization setting - for every user both this corporate blocklist and one’s individually managed blocklist will be applied.
Please note that to apply this setting the concerned user(s) must log out from their RG Email Sidebar account and then re-log in.
Important
After you make changes in the settings, make sure to click the Save button in the upper right corner of the page to save and apply them
Note
Some RG Email Sidebar configurations also include the Global settings tab with the table of other special settings implemented as fields and values
Extra Configuration Settings¶
Unlike the above described Special settings, RG Email Sidebar Global settings are normally not available to local admins and can only be adjusted on request sent to RG Email Sidebar Support; please describe in detail your specific preferences and use cases in the request. These settings regulate various aspects of Add-In / Chrome Extension and synchronization functioning and are applied as custom features to meet specific customer needs. Contact us to get the full list of global RG Email Sidebar settings.
Finally, besides regular sync adjustments, RG Email Sidebar offers special synchronization settings to meet your company’s specific preferences - syncing calendar items as other object types besides events and one-way synchronization options.
Linking email attachments to Salesforce Business records besides the Task/Email message object¶
This special feature that can be enabled on request sent at Revenue Grid support Team allows linking of email attachments to other objects besides Salesforce Tasks or Email messages, via the Related To field.
Auto-create objects for unresolved meeting participants (auto-resolving)¶
When emails or calendar items received from or sent to unresolved (previously not registered in Salesforce) email addresses are saved in Salesforce by assigning them the Salesforce category or moving them to the Salesforce emails folder, RG Email Sidebar can automatically create corresponding objects in Salesforce to link the matching Tasks/Email messages or Calendar Events to. Object types which can be created in these cases: Leads or Contacts. To request this feature for your Org, send a detailed request to Revenue Grid support team, describing your preferences.
SalesforceContactAutoCreateAccount: RG Email Sidebar will auto-create corresponding Accounts on saving a Contact from a previously not registered company; enabled by default.
SalesforceContactAutoLookupAccount: relevant Accounts are automatically retrieved to be linked to auto-created Contacts; enabled by default.
Book Me fine-tuning¶
CalendarAvailabilityTerm: sets the span in the future for which a user’s calendar availability is parsed when the Book me feature is used; 365 days by default.
BookMeLinkExpirationPeriod: sets the expiration period of Book Me links generated by users in the Org. For different reasons some companies require to set Book me links’ lifespan shorter or longer.
ShowTentativeAsBusy: an optional possibility to make the Share Calendar Availability (Book Me/Time Slots) feature treat Tentative slots as Free instead of Occupied. This mechanics is managed Org-wide or for individual users, via this global setting.
ExternalConfirmationPageURL: an optional possibility to enable or disable users to change the redirect URL for meeting booking confirmation page on their level in Book Me defaults. In the Setting Value field, admins can specify the URL for redirecting Book Me invitees on the Profile or User level. The Allow Override field controls whether users can change the URL or redirect pattern on their level - select either redirecting or default booking confirmation page.
Sync Engine fine-tuning¶
ServiceEventSafeDescriptionSync: allows to disable the Safe Description feature for an Org or for individual end users.
InstantSyncEnabled: disable/enable RGES Insta-sync.
TriggerSyncOnAdd disable/enable Insta-sync triggering on calendar items creation in MS Outlook Desktop or On the Web version/Gmail
TriggerSyncOnUpdate disable/enable Insta-sync triggering on calendar items updating in MS Outlook Desktop or On the Web version/Gmail
TriggerSyncOnDelete disable/enable Insta-sync triggering on calendar items deletion in MS Outlook Desktop or On the Web version/Gmail
In the latest RG Email Sidebar the SalesforceEmailLinkContentToBusinessObject setting is enabled for all instances by default. That means email attachments saved in Salesforce as Content Files will be linked to related business records besides the Task/Email Message object in Salesforce.
The Global setting ServiceEventDeletionStrategy was introduced to manage automatic removal of calendar items from MS Exchange / Office 365 or Gmail calendar by RGES Sync if they were deleted from Salesforce calendar by the users.
The ServiceSyncNotRespondedInvitations setting is used to enable or disable syncing in Salesforce of inbound meetings which were left unresponded or were declined by the invitee (who is an RGES user). Some companies require that in order to get meetings registered in Salesforce even if they were not explicitly accepted. If this setting is disabled, an attempt to sync in Salesforce of a not-responded or declined meeting results in a sync error “ISE-013: Meeting for attendees cannot be synchronized until the organizer synchronizes it.“
SalesforceEventSmartAutoSharing: when this setting is set to 1 (enabled), the list of meeting attendees gets re-synced with Salesforce on every sync session. That is required to get invitees added to the list later registered in Salesforce. If it is set to 0 (disabled), the attendees list gets upsynced to Salesforce only once, on the meeting’s initial sharing.
The SalesforceEventInviteEmployeeOnly special setting allows to exclude external (outside of Org contacts) meeting attendees from being synced in Salesforce by RGES Sync and getting meeting invites. It is set to 0 by default, change to 1 to enable external attendees from syncing and invitations sending.
SalesForceAPICallMinCount: total generated API calls number count. As soon as it is reached, RGES Sync stops generating API calls
SalesForceAPICallMinPercent: RG Email Sidebar API calls percentage among all Salesforce API calls. As soon as it is reached, RGES Sync stops generating API calls
An augmented objects auto-resolving mechanism was added, enabled by the global setting SalesforceSmartCreateUnresolvedObjects (disabled by default). How this pattern works: If there’s a match with an attendee’s email address domain in: a) an Account’s website field and b) a Contact linked to the Account, RGES creates a Contact linked to the Account with this match. Note that popular personal email domains (gmail.com, outlook.com, etc.) are excluded from this pattern: no Contacts are auto-created for meetings sent or received from addresses on these domains.
If the Create Person accounts setting is enabled in RGES global settings, Person accounts are created instead of Contacts. If there’s no Account match found to create a Contact and Create Person accounts is disabled, then a Lead is created.
And another added augmented objects auto-resolving mechanism is available, managed by the global setting SalesforceEmailCreateAllUnresolvedRecipients (disabled by default). How this pattern works: if enabled, Accounts and Leads/Contacts are created for all auto-saved incoming and outgoing emails for which no matching Person/Business records are found in Salesforce.
SalesforceEventAutoTrackIncludingNotShared (0 = disabled, disabled by default). By default, to be saveable in Salesforce an MS Outlook Meeting or Gmail event must have at least one relevant Business or People record to link it to. Enabling this setting makes it possible to save in Salesforce calendar items which have no relevant Business or People records for linking, which is the case if, for example, the email addresses/domains of all invitees are blocklisted from syncing.
SalesforceEmailSafeDescriptionSync: a setting for disabling the possibility to save Email bodies to Salesforce for all saving scenarios. This special feature that can be enabled on request sent at Revenue Grid support Team for customers whose CRM capturing excludes Body saving.
SyncPhoneNotesToMeetingDescription: a setting for excluding meeting notes/invitee’s phone number syncing from Book Me/Time Slots booking page to the resulting Salesforce Event, to meet specific customers’ privacy/GDPR requirements.
ServiceCalendarLastActivity (default value “P15D”): a setting for managing the sliding time window limit for manual saving of calendar items to Salesforce by assigning Salesforce category or using the Save button in the Add-In. By default, It’s possibl;e to manually save the meetings and appointments that occurred no earlier than 15 days in the past from the present date. By changing the value of this setting admins can allow users to save events that are older than 15 days. More info about the sliding time window limit in this article.
Auto-sync Outbound (Sent) or Inbound (Inbox) emails only¶
There is a sync pattern adjustment setting available upon customer’s request that allows to limit emails auto-syncing scope to Outbound (Sent) or Inbound (Inbox) messages only.
Conditional Events Un-Syncing¶
SalesforceEventUnsyncConditions (disabled by default). To meet certain CRM calendars capture flow requirements, implemented the following optional configurable Calendars sync feature: depending on the value in a specific Event field, the Event gets un-synced from email client’s calendar but remains in Salesforce. This mechanism can be configured for the fields: 1. Checkboxes; 2. String fields: Email, Phone, Text formulae, Text areas, URLs, Picklists; 3. Any numeric fields whose decimal place is 0: Numbers, some Currencies, Autonumbers; 4. Multi-picklists: special case, triggered if a strong match for specified condition value is found.
It cannot be configured for the fields: Lookup, Date, Datetime, Body, Address, non-filterable fields, encrypted fields, any double-value fields like currencies or other numbers whose decimal place is not 0.
A sample use case: after a Matter or Case gets closed, its associated Event’s status gets changed to ‘vacated’ and the Sync Engine removes the matching items from end users’ mailbox calendars.
RG customers may request our Support team to enable the feature for them.
Auto-saving and Blocklist Intersections¶
SalesforceEmailAutoTrackMode (default value = “0”, General). This setting defines what strategy is used on “not for syncing” blocklist applying on saved emails linking, while the related setting SalesforceEmailCaptureLinkRule does not involve the blocklist.
Note that for all SalesforceEmailAutoTrackMode setting values any emails can also be saved to a related record if assigned the custom “Salesforce” category or handled by the thread saving mechanism; they get processed by the Add-In with ForceSync.
The ForceSync Scenarios¶
ForceSync implies that an email gets saved in one of the following ways: A. by category assigning; B. by moving to the dedicated folder; C. by using the Save button in the Sidebar.
On ForceSync saving emails never get linked to existing objects whose addresses are specified in the blocklist (the Global setting ServiceAutoTrackBlacklist) and no corresponding objects get auto-resolved (auto-created) if they are not found in Salesforce. Also see this article for to learn how the blocklist and other filters get applied.
Available auto-track modes:
“0” - General (default value)
Emails get auto-saved if at least one recipient’s email address is already saved as a People Record in Salesforce. If there is no corresponding record found, the email will NOT be saved to Salesforce
“1” - Forced
Emails get auto-saved in the ShareForce mode, if at least one recipient is NOT blocklisted (internal employees’ email addresses are blocklisted as well). If no record is found for the email to be saved to, RGES will create a new People Record in Salesforce. If all recipients are blocklisted and/or are internal employees, the email will NOT be saved to Salesforce
“2” - Smart
Emails get auto-saved, even if NO recipient’s email addresses are saved as People Records in Salesforce. RGES performs a search among Salesforce objects by unresolved emails’ domains. If any Salesforce object with a matching email domain address is found, RG Email Sidebar creates a new object linked to the found one and saves the email.
RGES excludes free email services domains (e.g. gmail.com, yahoo.com, etc.) from the search and sync. Also, if all recipients are blocklisted and/or belong to internal employees, the email will NOT be saved to Salesforce
“3” - Useful
Emails get auto-saved if at least one recipient’s email address is saved as a People Record in Salesforce (like in the “General” mode), but with additional rules applied. If the email can be linked with any Business Record, it will get auto-saved ONLY if at least one recipient’s email address is NOT blocklisted and is saved as People Record in Salesforce, or if an auto-created independent Business Record gets linked. The latter case implies one of the following: 1. object reference links were found in email body or 2. reference links were found and email thread got identified by conversation text.
This pattern ensures disabling of email auto-saving in case all email addresses in a new incoming or outgoing email are blocklisted or internal, although a business object was captured in the email.
“4” - Flexible
Emails get auto-saved, if at least one recipient’s email address is NOT blocklisted and is not saved as a People Record in Salesforce. In such case, RGES creates a Salesforce object to link the email to and saves the email to the newly created Salesforce object. If RGES identifies any Business Record related to the unsaved recipient’s email address, the new Salesforce object and the email will be linked to this Business Record as well.
RG Email Sidebar excludes free email services domains (e.g. gmail.com, yahoo.com, etc.) from the search and sync scope. Also, if all recipients are blocklisted and/or are internal employees, the email will NOT be saved to Salesforce.
Add-In fine-tuning¶
SalesforceAddinCustomization: disable/enable the local Admin’s ability to set the default (initial) customization to be applied for new RGES users or after a reset to default customization. More information here.
ServiceEmployeeCleanupInactivePeriod: the optional auto-deletion of inactive users from RGES database. It is carried out daily, based on Inactive user criteria: users that did not open the Add-In and had no Sync sessions over a set period of time (6 months by default). Also includes new users who never ran Sync nor opened the Add-In over 6 months. Only non-admin users get deleted. Inactive users get removed from both ServerSync and MailApp databases. Auto-deletion and Inactive users parameters can be set up individually for different tenants (Global Settings). It can be enabled upon request.
Gmail / Google Calendar processing fine-tuning¶
GoogleDisableDriveAttachments (RGES Chrome Extension for Salesforce and Gmail only) – this setting allows to define whether files attached to emails as Google drive links could be shared in Salesforce. Google Drive files sharing via RGES is enabled by default (set to 0); when set to 1, Google drive files sharing is disabled. This setting is used by those customers who prefer not to authenticate RGES access to their Google Drive files, for any considerations.
GoogleCalendarLastActivityTimeSpan (set to 15 by default). Defines the time span in the past from the current date over which color-marked Gmail calendar events can be saved in Salesforce by assinging the Salesforce label or using the Save button in the Esxtension. This is necessary to delimit the range of the sliding time window which applies RGES Extension’s events color-marking to events, see point ( 3 ) in this article for more information. After the events pass out of the range they regain the color-marking they had previously, if any. More info about the sliding time window limit in this article.
GoogleEnableRecurrentEvents: 2-way synchronization of recurring Google Calendar Events series. Syncing is performed by color-coding or via Save button or enabled auto-saving in Sync Settings; syncing a single event in a series syncs the entire series. The number of occurrences that can be synced is based on Salesforce limit. Generally, private Google Events cannot be synced.

We would love to hear from you!