Troubleshooting: Chrome Extension Startup Errors¶
For users of the Email Sidebar on:

4 min read
The troubleshooting tips listed in this article are specific to RGES Chrome Extension for Gmail implementation.
The errors manifest as the following generic notification “Sorry, an error occurred …” in the Extension’s Sidebar after it is opened in Gmail web interface:
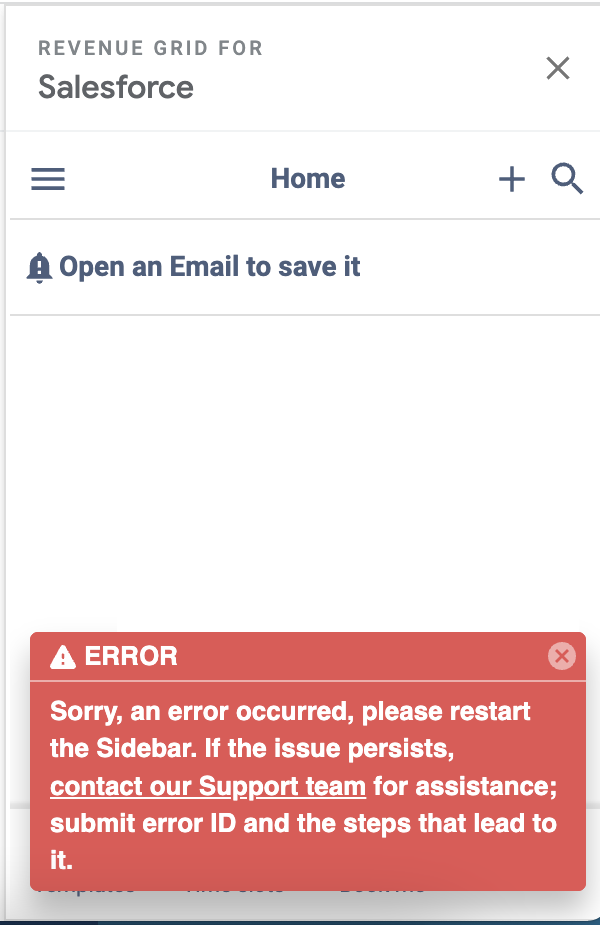
The full error notification text:
“Sorry, an error occurred, please restart the Sidebar. If the issue persists, contact our Support team for assistance, submit the error ID and the steps that lead to it”
In some cases, the error will not affect RGES Extension’s functioning in any way. However, considering that the notification may pop up frequently, you may want to get rid of it.
How To Remove The Error Notification¶
This error may be caused by inaccessibility of your browser’s local/session storage. Because of that, RGES Chrome Extension cannot save or retrieve the required data from the browser.
The steps to resolve the issue are similar for the Chromium-based browsers, with several differences in the flow. Please follow the steps below to resolve the issue in Google Chrome and Microsoft Edge web browsers.
In case the issue persists after suggested steps were performed, please contact our Support team by clicking on the link in the Error message.
Steps for Google Chrome browser¶
1. Open Chrome settings, click Privacy and Security and open the tab Cookies and other site data, or just open this link: chrome://settings/cookies
>>> Click to see screenshots <<<
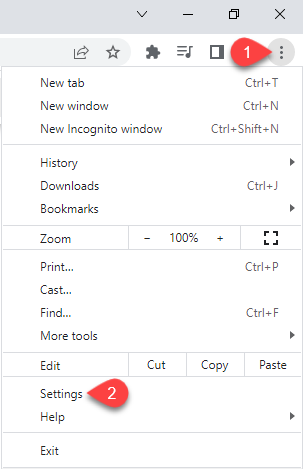
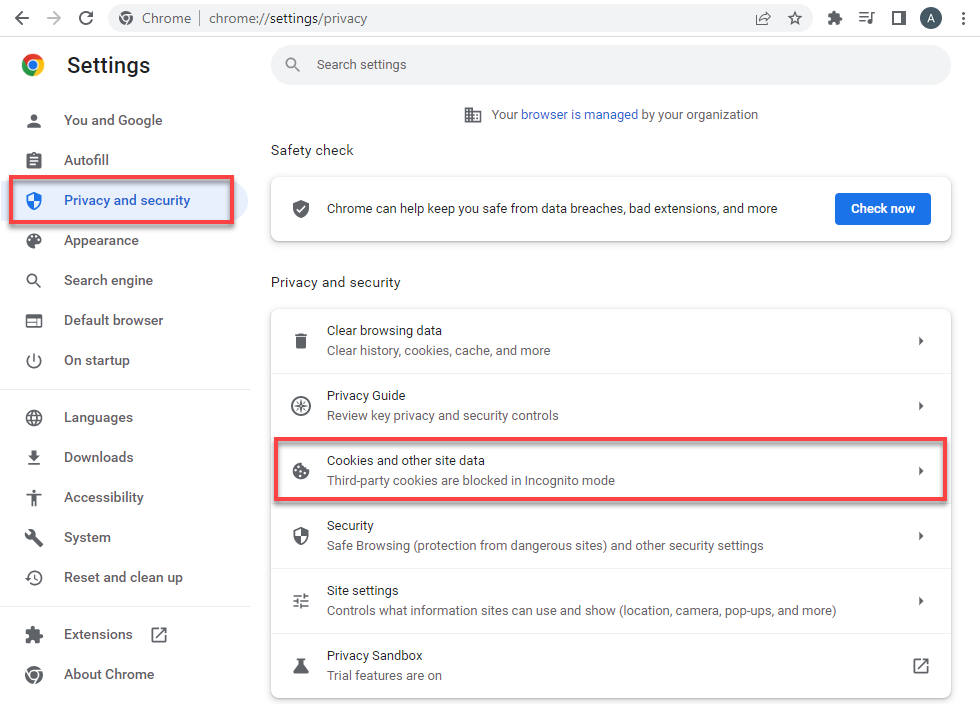
2. On the page that opens, make sure that either Allow all cookies or Block third-party cookies in Incognito is selected. Note that if you select “Block third-party cookies” or “Block all cookies (not recommended)”, the following issue will emerge:
>>> Click to see a screenshot <<<
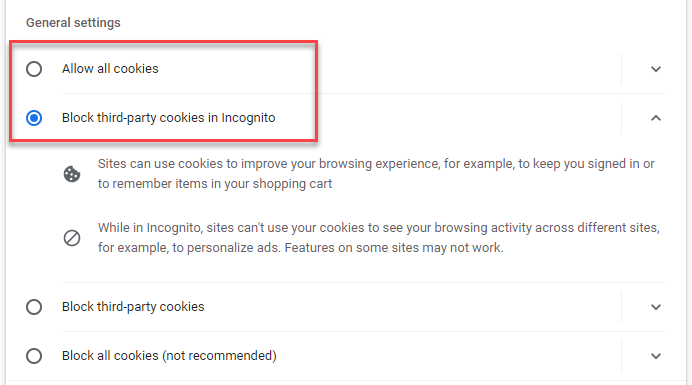
3. (Optional) In case you prefer blocking any third-party cookies by default, on Step 2 you may select the box Block third-party cookies, but then additional configuring is required:
3.1. Click Add next to “Sites that can always use cookies” and add mail.google.com in the dialog, then make sure that the checkbox Include third-party cookies on this site is selected
3.2. After that, repeat actions from Step 3.1 for the site calendar.google.com to make sure that the issue doesn’t occur when you are working with Google Calendar
>>> Click to see a screenshot <<<
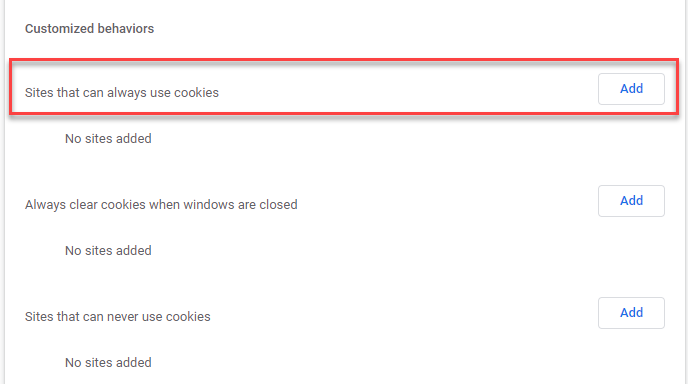
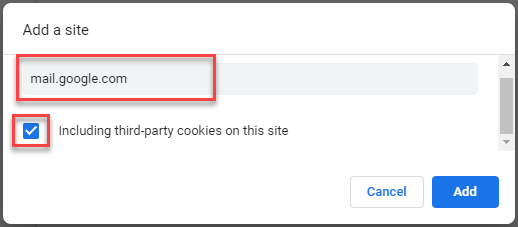
After completing these steps, open Gmail or Google Calendar refresh the web page. The issue should be resolved now.
Steps for MS Edge browser¶
1. Open browser settings, go to Cookies and site permissions and open Manage and delete cookies and site data, or just open the link: edge://settings/content/cookies
>>> Click to see screenshots <<<
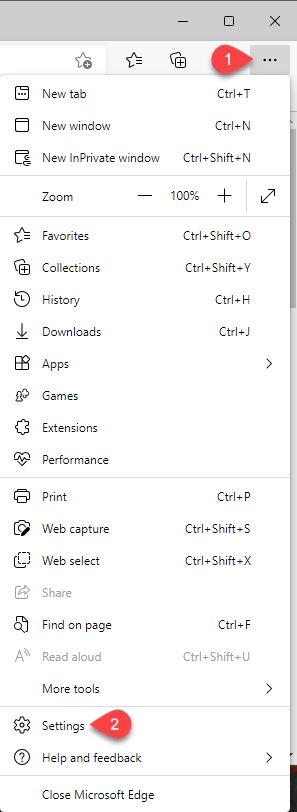
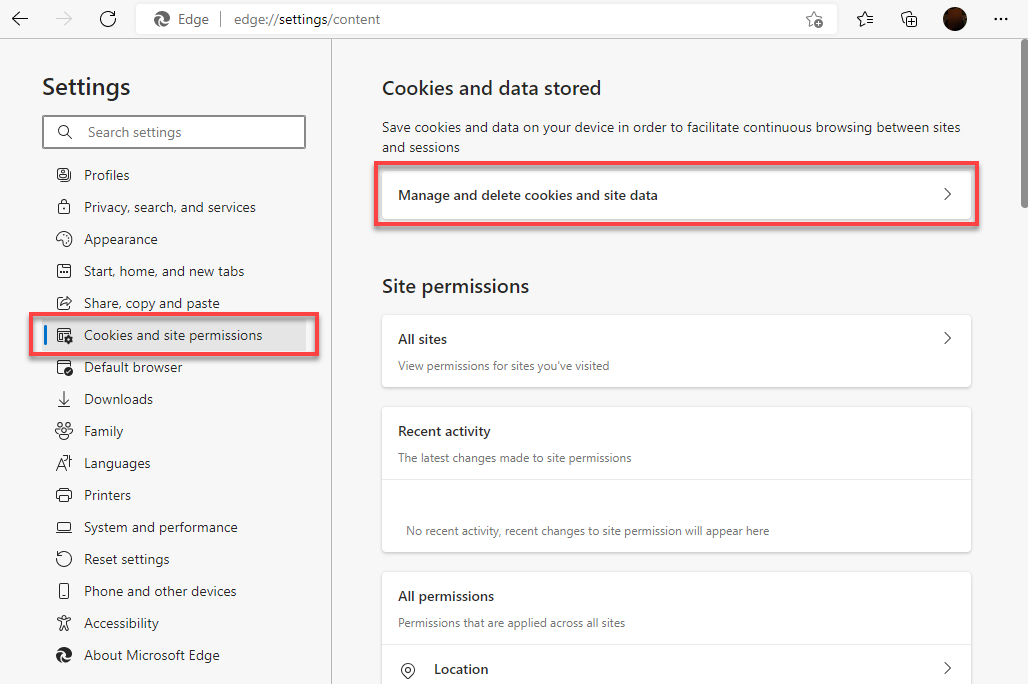
2. On the page that opens, make sure that Block third-party cookies is disabled. If this feature is enabled, the same issue will occur
>>> Click to see a screenshot <<<
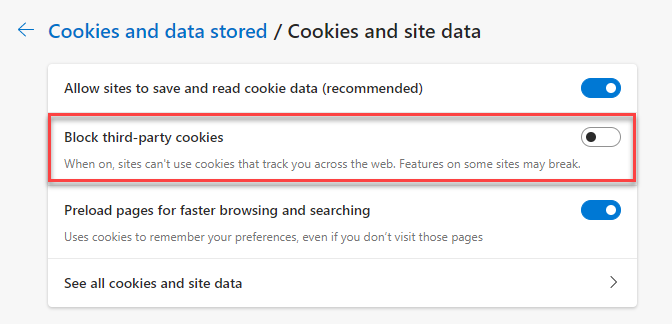
3. (Optional) In case you prefer blocking any third-party cookies by default, on Step 2 you may select the box Block third-party cookies, but then additional configuring is required:
3.1. Click Add next to “Sites that can always use cookies” and add mail.google.com in the dialog, then make sure that the checkbox Include third-party cookies on this site is selected
3.2. After that, repeat actions from Step 3.1 for the site calendar.google.com to make sure that the issue doesn’t occur when you are working with Google Calendar
>>> Click to see a screenshot <<<
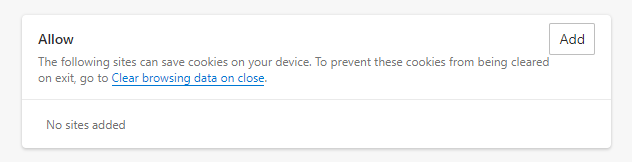
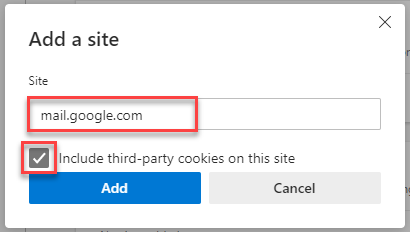
After completing these steps, open Gmail or Google Calendar refresh the web page. The issue should be resolved now.

We would love to hear from you!